বন্ধুরা আপনারা নিশ্চয়ই এমন অনেক সফটওয়্যার এর কথা শুনেছেন যার মাধ্যমে মোবাইল থেকে পিসি কে নিয়ন্ত্রন করা যায়। তাহলে এর উল্টোটা কেন সম্ভব নয়।!!!!
সম্ভব… কিন্তু এটি শুধু android মোবাইল এর জন্য কাজ করবে। তাই এই সফটওয়্যার এর পরিচয় এবং সেটআপ সহ আজ সবকিছু আপনাদের সামনে তুলে ধরব,
MY MOBILIOR FOR ANDROID >
MY MOBILIOR হল একটি ডেস্কটপ অ্যাপ যার মাধ্যমে আপনি আপনার অ্যান ড্রয়েড ডিভাইস নিয়ন্ত্রন করতে পারবেন ইউএসবি কেবল বা ওয়াইফাই এর মাধ্যমে। আপনি আপনার পিসি থেকে ভিডিও বা ছবি তুলতে পারবেন। আপনার ডিভাইস কে কি বোর্ড এবং মাউস দিয়ে নিয়ন্ত্রন করতে পারবেন।
MY MOBILIOR এর সুবিধা সমূহ
- > আপনার পিসি থেকেই ছবি তুলতে পারবেন।
- > যে কোন ফাইল ট্রান্সফার করতে পারবেন।
- > মোবাইল ও পিসিতে একসাথে কপি পেস্ট করতে পারবেন ।
- >অ্যান ড্রয়েড ২.২ বা পরবর্তী ভার্সন সমর্থিত
Download Link
এটি কিভাবে সেটআপ করবেন?
Dekstop Setup
1. Installing a USB driver
প্রথমে আপনাকে আপনার ডিভাইস এর জন্য এর ইউএসবি ড্রাইভার ডাউনলোড করতে হবে। আমার স্যামসাঙ ফোন তাই আমার ড্রাইভার আছে স্যামসাঙ সাপোর্ট পেজে । আপনাকেও তেমনিভাবে আপনার ডিভাইস এর মডেল অনুসারে ড্রাইভার খুযে বের করতে হবে। লিংকের জন্য এখানে ক্লিক করুন। android support usb draiver এর জন্য এখানে ভিসিট করতে পারেন। আর আপনি যদি এই ঝামেলা না করতে চান তবে ওয়াইফাই দিয়ে কাজ চালিয়ে নিতে পারেন।
2. Android pre-setup
- Enable USB Debugging (Settings > Apps > Development > USB Debugging)
- Enable Unknown Source (Settings > Apps > Unknown sources)


3. Connect with USB cable.
আপনার ডিভাইস কে ইউএসবি কেবল দিয়ে সংযুক্ত করুন। আপনাকে দেখতে হবে “USB Conencted” এবং “USB debugging connected“. আসছে কিনা।


- আপনি ইউএসবি কানেকশান এর বরতমান অবস্থাও চেক করতে পারেন ।


4. Installing MyMobiler Desktop
উপরের লিঙ্ক থেকে সফটওয়্যার টি নামিয়ে নিন। আপনার ডিভাইস সংযুক্ত থাকলে সেখানে allow আসবে। আর allow না আস্লেও কোন সমসসা নেই।

 ;
;- কিন্তু আপনার অ্যান ড্রয়েড ডিভাইস এ যদি কিছু না হয় তাহলে আবার ইন্সটল করুন ।
- Mobiler icon >>> Android Device >>> Install
5. Connect from Desktop
এবার আপনার ডেক্সটপ এ যান ট্রে আইকন থেকে কানেক্ট করুন । কানেক্ট হলে নিচের ছবির মত দেখাবে।


Android Setup
1. Mobiler Service
আপনাকে খেয়াল রাখতে হবে যেন সেটিং দেখায় mobiler service : yes]. (Android – Setup Device). কিন্তু এটি যদি দেখায়[mobiler service : no], connect with USB cable and connect from desktop. (Desktop – Tray icon – Connect)


2. Keyboard
এবার মোবাইল কি বোর্ড চালু করুন। Android: [Change Keyboard] – [Setup input method] । অথবা ডেস্কটপ এ রাইট বাটন ক্লিক করে এটি পরিবর্তন করুন।



3. Display
যদি কোন ভুল ডিসপ্লে দেখায় তবে এটি ট্রাই করতে পারেন। Android – [Setup Device] – [display] – [display] – [3. Other


Uninstall
আপনি অ্যান দ্রয়েড এ এটি অ্যান ইন্সটল করতে পারেন। “Setting”-“Apps”. Or click Mobiler icon on desktop -“Device”-“Uninstall”. আর ডেস্কটপ এ এর কোন registry থাকে না তাই সরাসরি সব ফাইল ডিলিট করে দিলেই হবে।
এই সফটওয়্যার এর কিছু শর্ট কার্ট কি
- Text Edit: Copy [Ctrl-C], Cut [Ctrl-X], Paste [Ctrl-V], Select All [Ctrl-A]
- Screenshot: Save current screen to clipboard [Ctrl-S]
- Screenshot: Save current screen to file (jpg, png) [Ctrl-F]
- Video capture: Video record [Ctrl-M]
- Presentation : Toggle a full screen mode. [F11]

















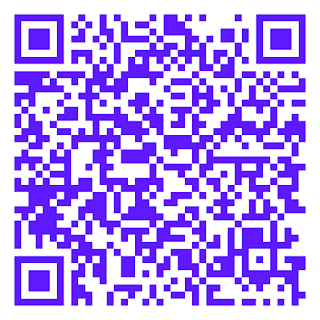
0 comments:
Post a Comment